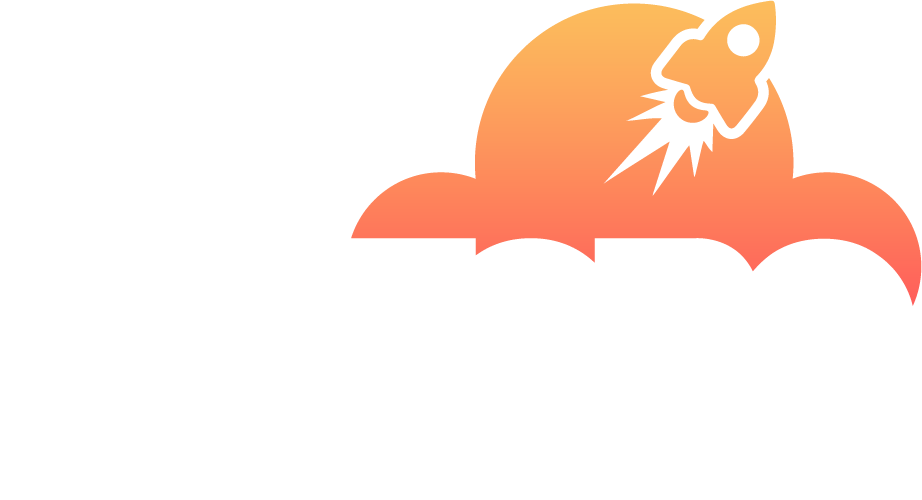In this article you will learn the basics on how to manage your sites. Create domains and subdomains, install WordPress and plugins, theme and plugins updates, cloning a site and deleting WordPress without deleting a domain. You can also consult our individual articles on this same section.
How to login to your Hosting Control Panel?
The first step will be login to your Hosting Control panel.
From your account, select your hosting plan
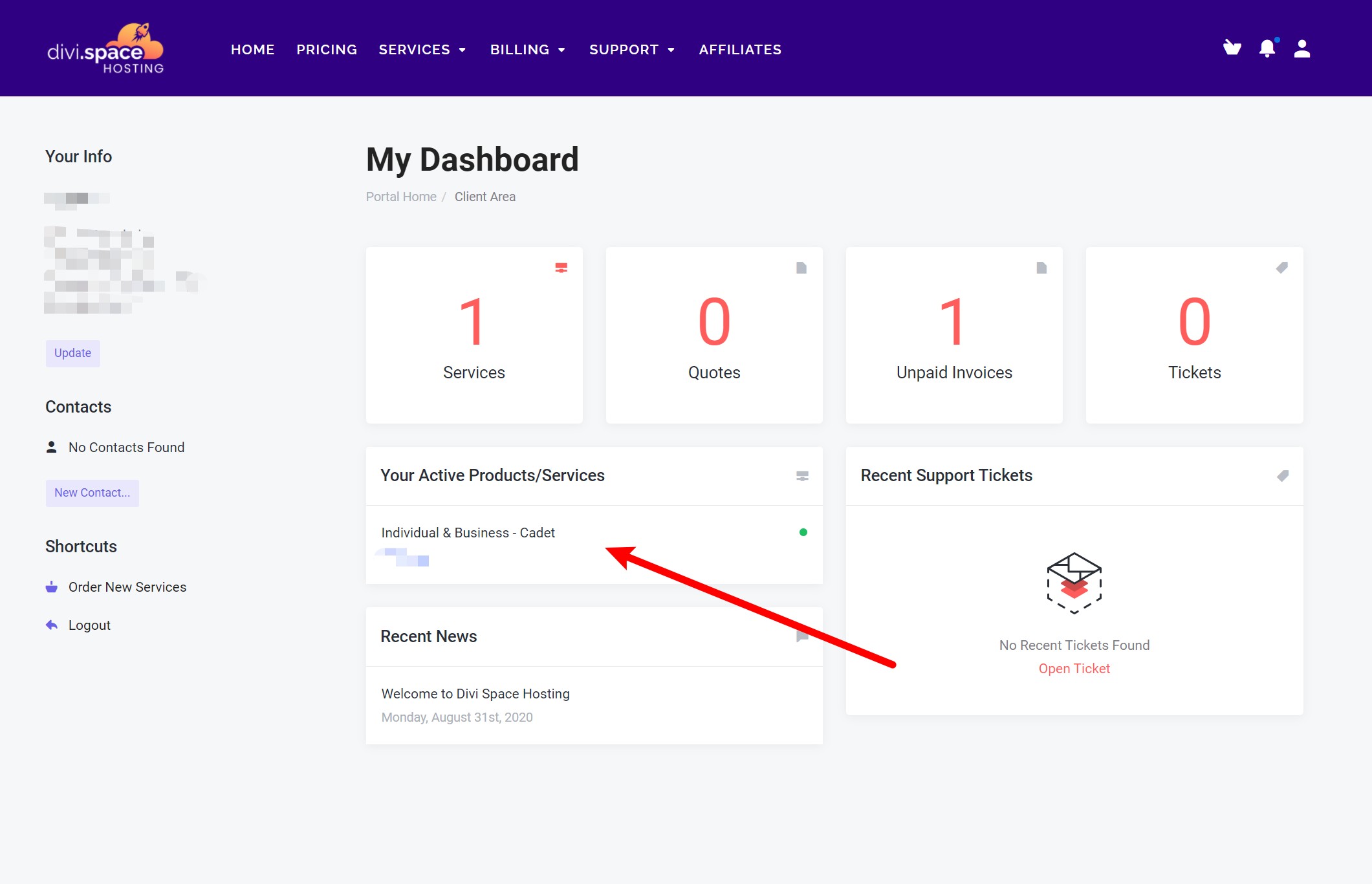
From that point simply click on the Login to Hosting Control Panel button.
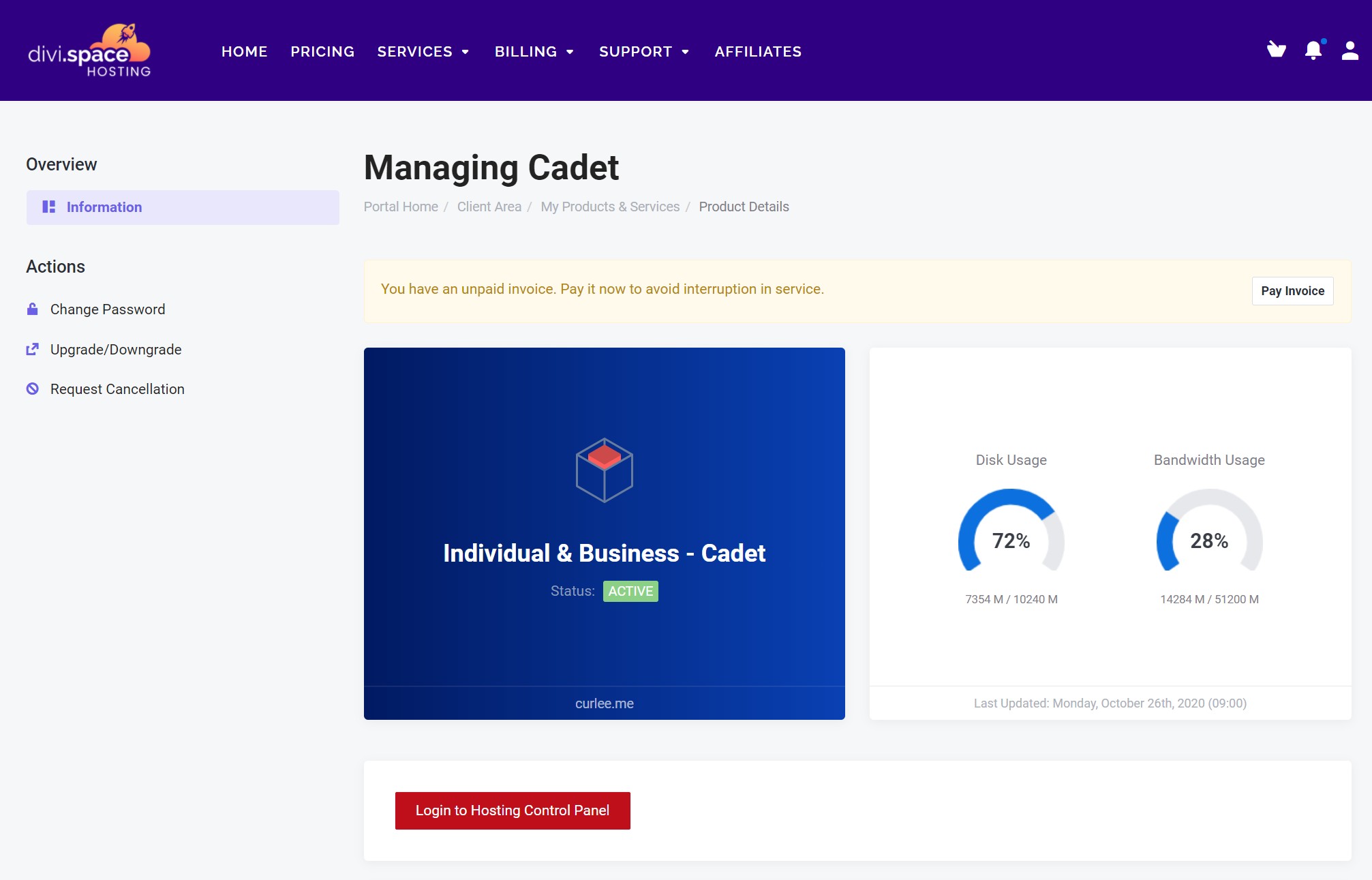
You can also access your Hosting Control Panel directly by opening a Support Ticket. We will be able to send you a direct link, user and password to you.
How can I create a new domain?
To host a new website with a second-level domain name
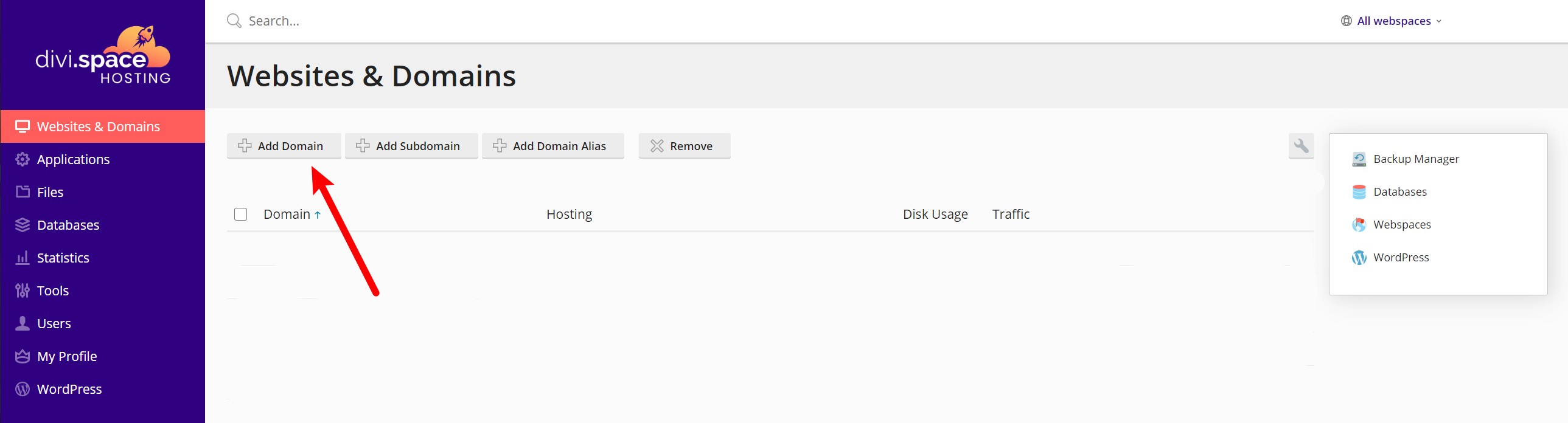
- Go to Websites & Domains, click Add Domain and follow on-screen instructions.
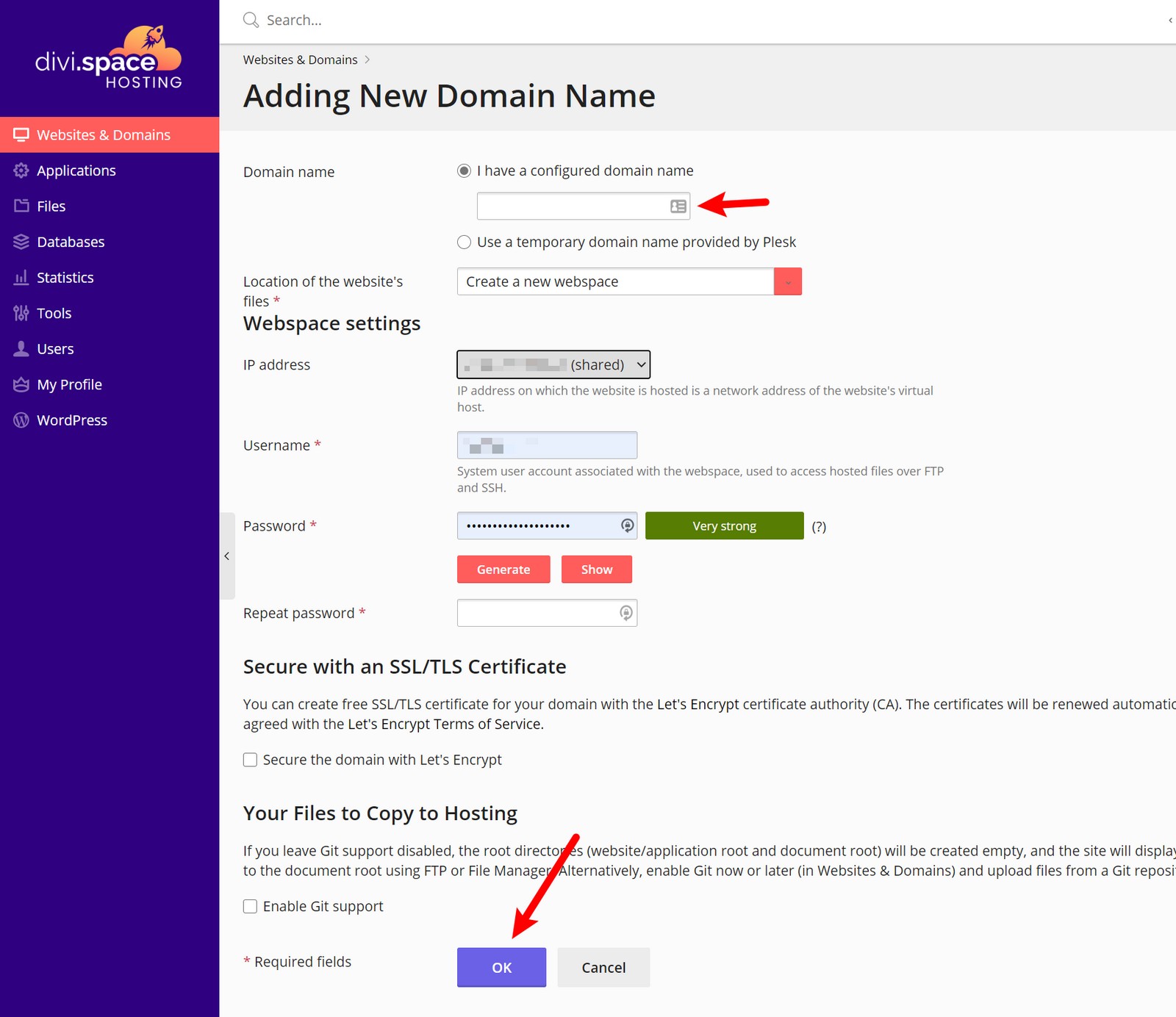
- Click OK.
The new domain name is now shown in the list at the bottom of the screen.
How can I create a subdomain?
To set up a subdomain for a site division or a separate site:
- Go to Websites & Domains.
- Click Add Subdomain.
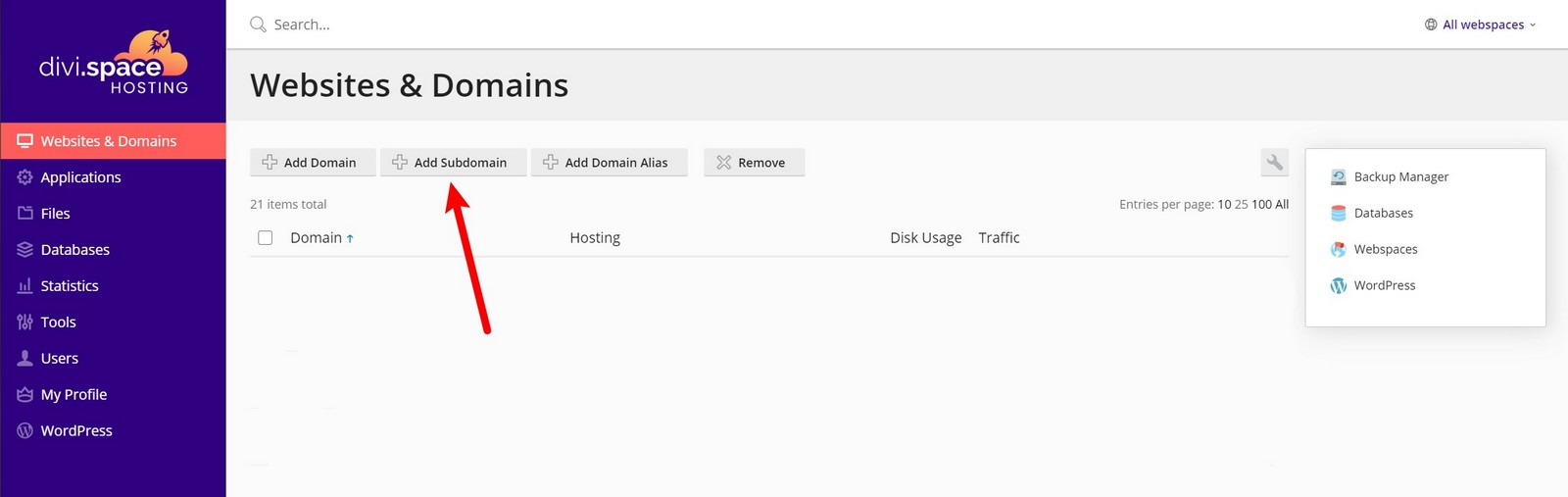
- Specify the following:
- In the Subdomain name box, type the portion of address that will be added to the domain name of your main site.
- In the Document root box, type the desired location of the directory where all files and subdirectories of this site will be kept. You can use the default directory of the main site, called httpdocs, or specify another directory.
- Click OK.
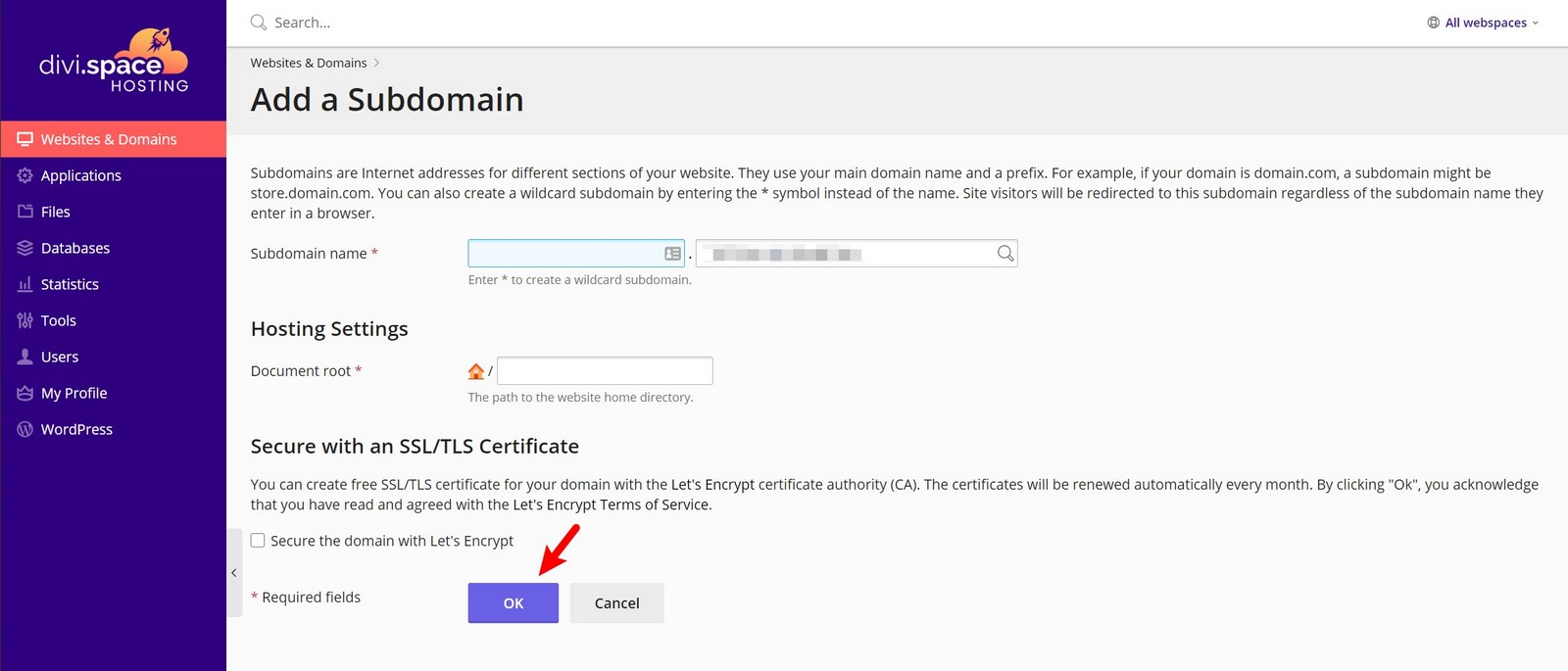
The new subdomain name is now shown in the list at the bottom of the screen.
How can I delete a domain?
To remove a domain:
- Go to Websites & Domains and locate the name of the domain or subdomain you want to remove.
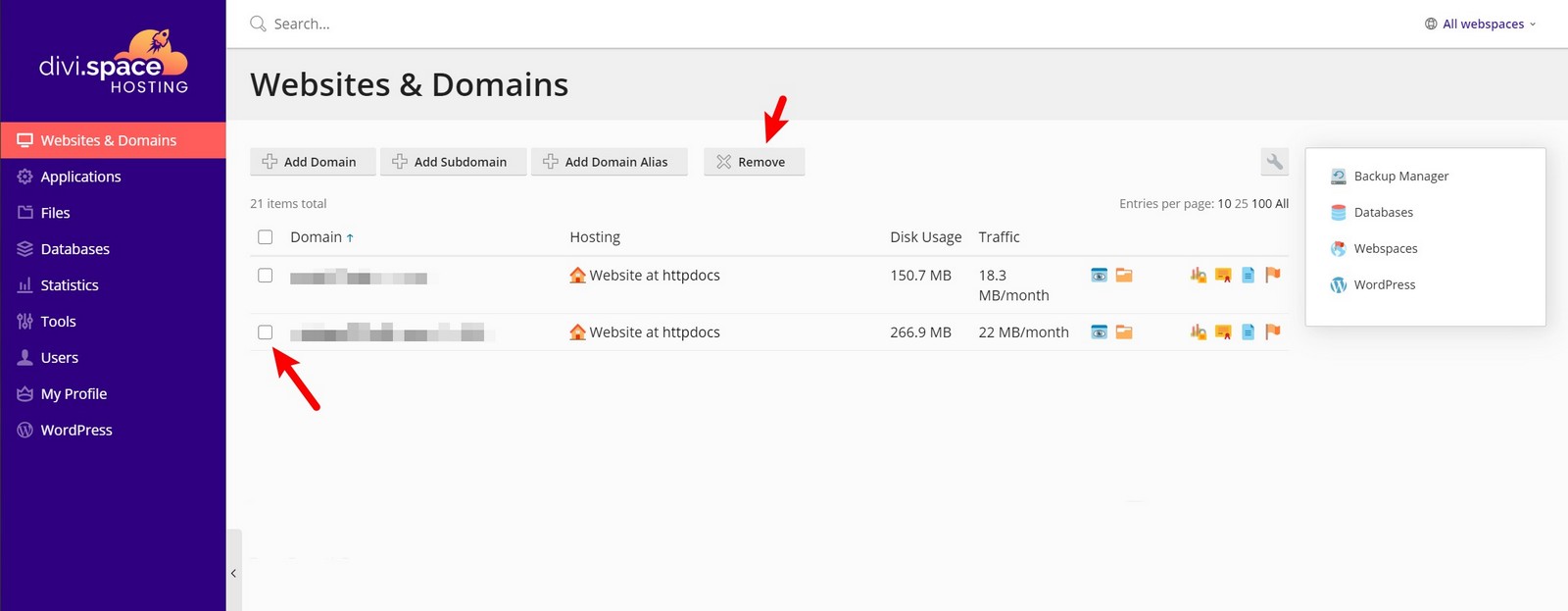
- Click Remove Website or Remove Subdomain.
- Confirm removal and click OK.
The WordPress Toolkit
You can do most of the stuff with the WordPress Toolkit, this is a single management interface that enables you to easily install, configure, and manage WordPress. It is available under WordPress Tookit button on your account.
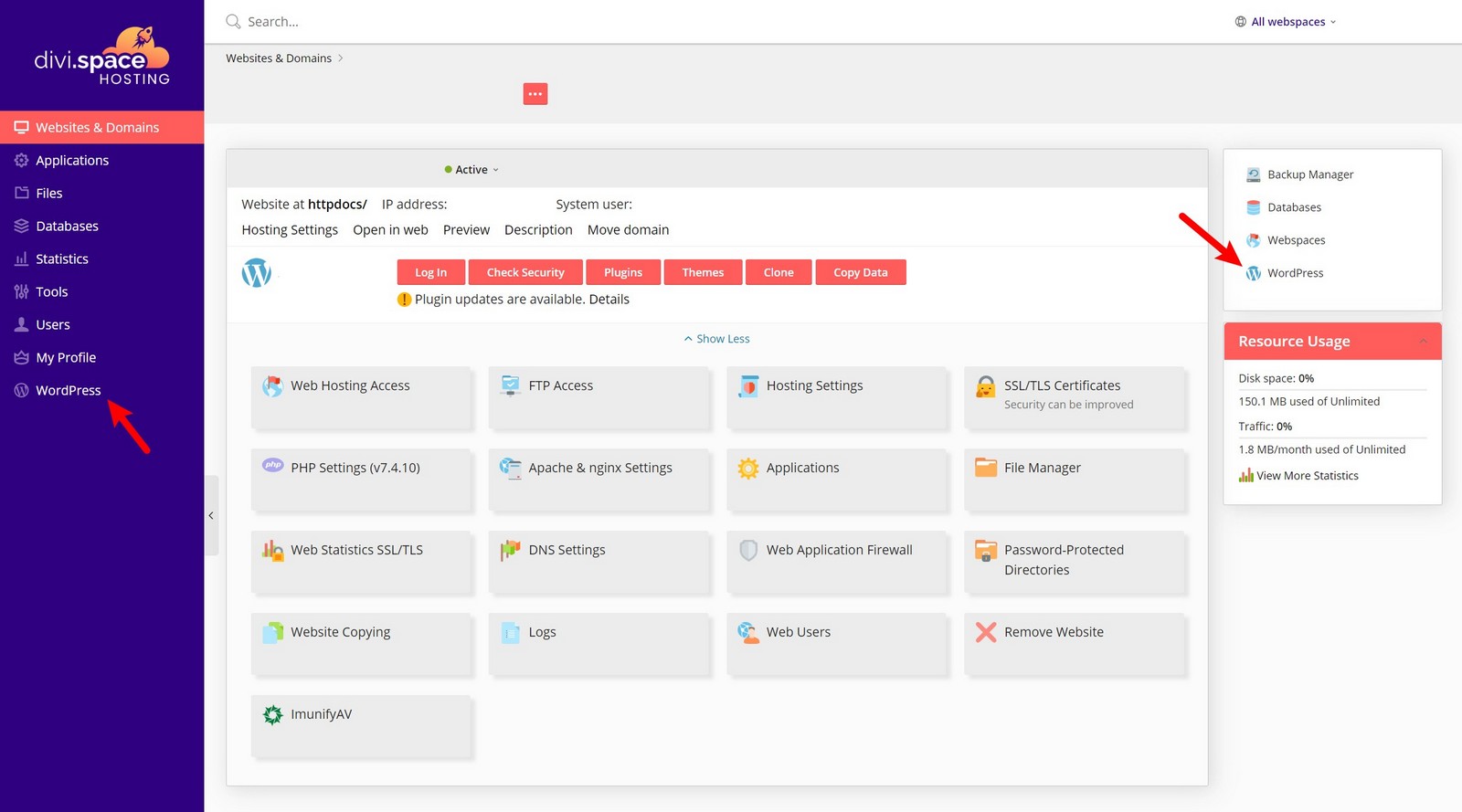
How can I install WordPress?
To install a new WordPress installation, go to WordPress and click Install. Here you can:
- Install the latest version of WordPress with the default settings by clicking Install Wordpress on your domain or access the WordPress Toolkit button on the main menu and select the domain where you want WordPress installed.
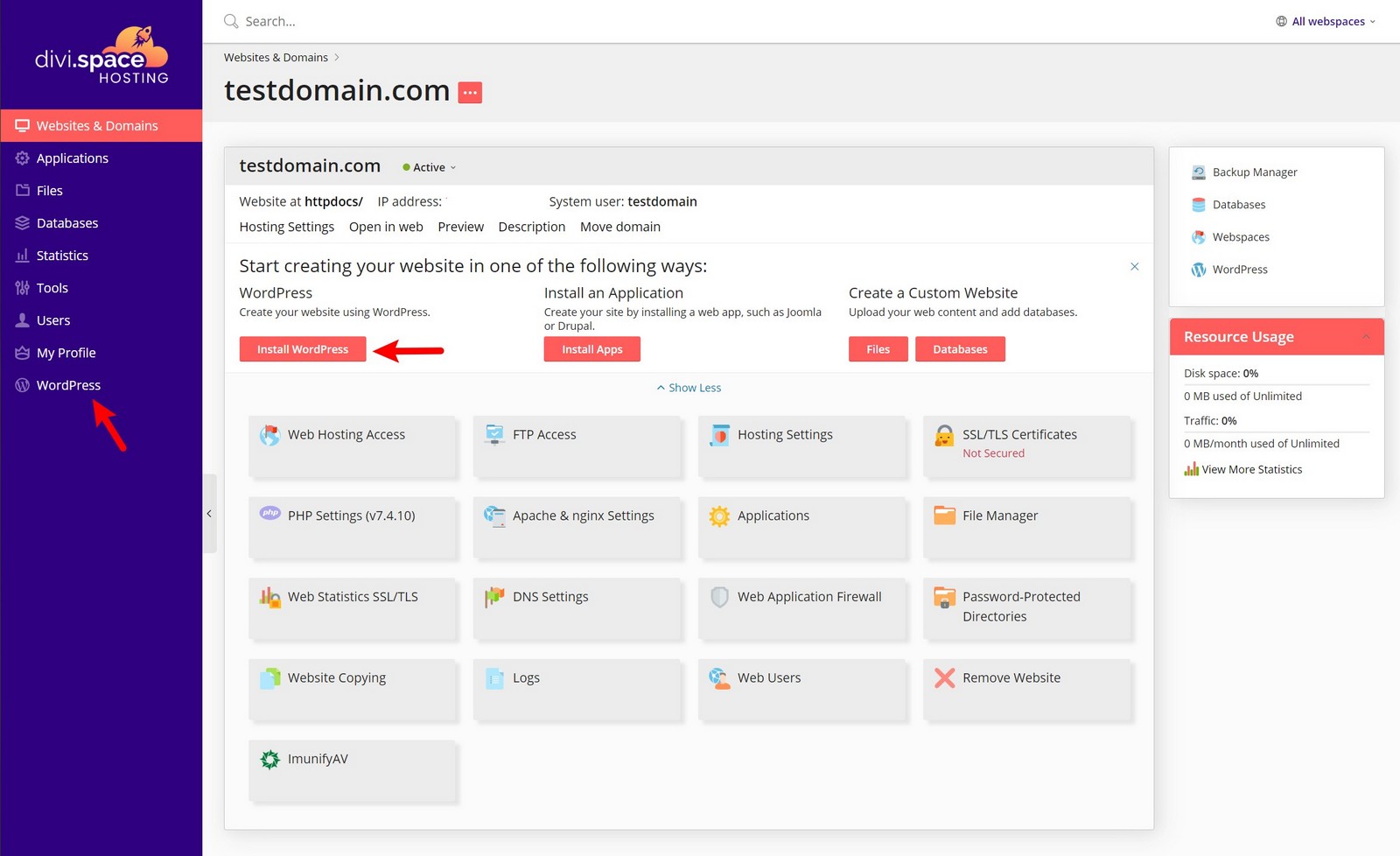
- Change the default settings (including the desired WordPress version, the database name, the automatic update settings, and more) and then click Install.
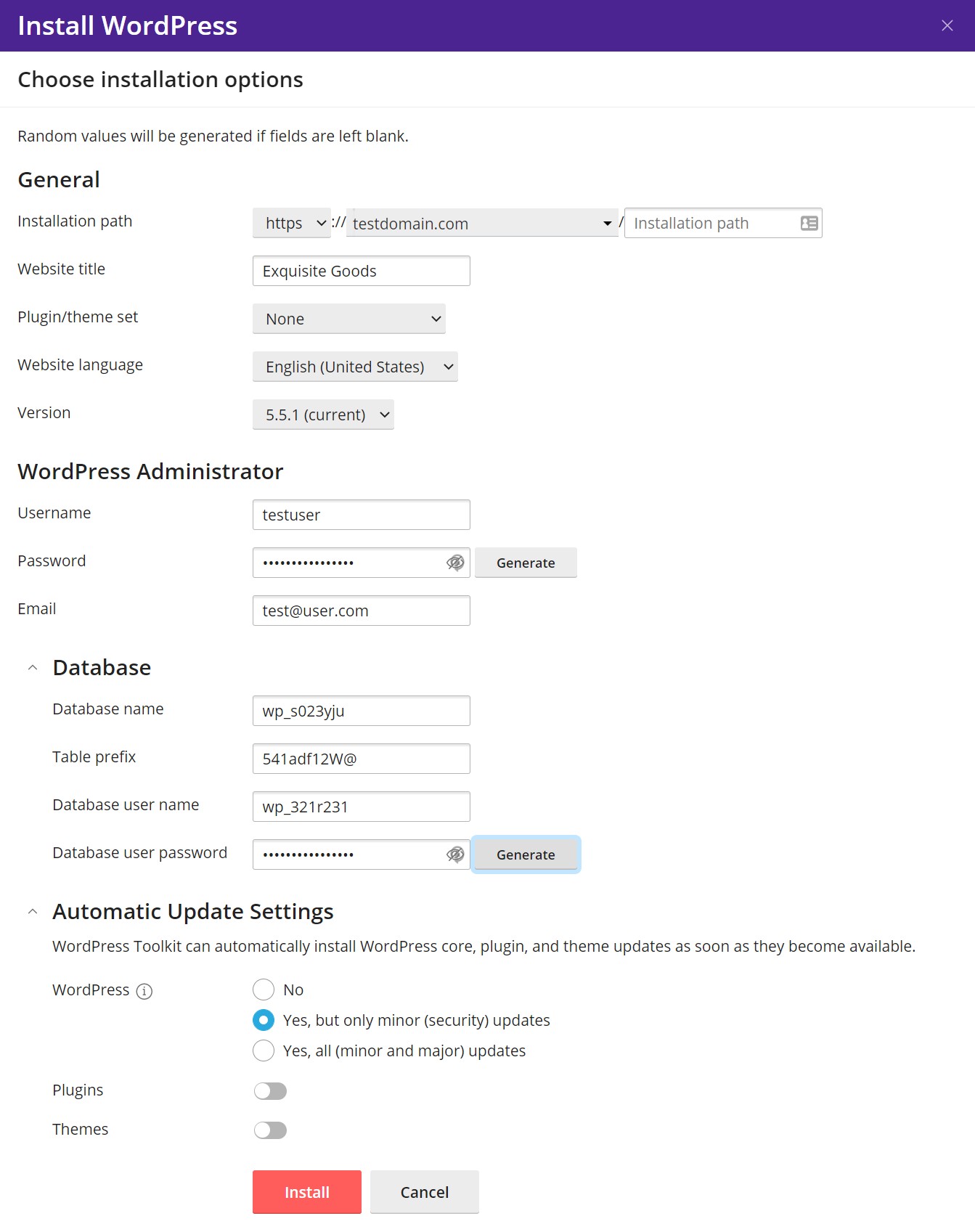
A new installation appears in the list of all existing WordPress installations in WordPress.
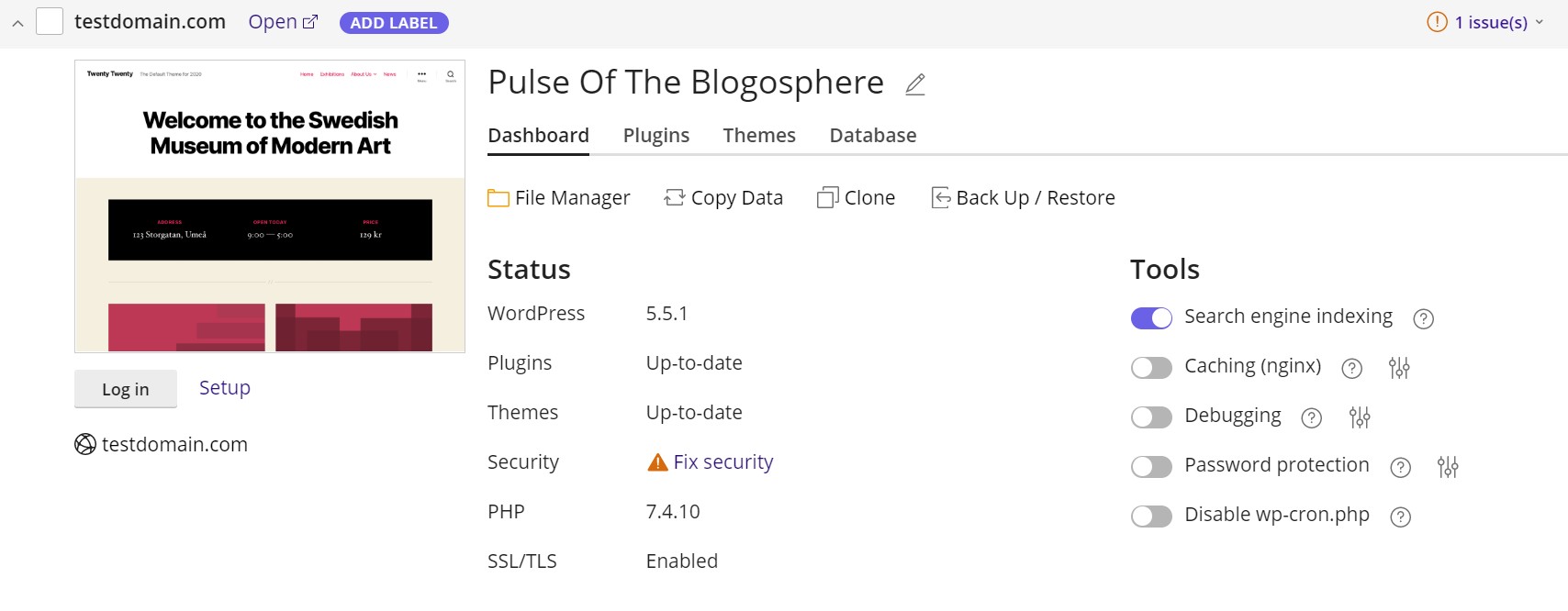
How can I install a theme?
You can install a particular WordPress theme by using the WordPress Toolkit card. First go to the WordPress menu option on the left and open the WordPress Toolkit card for your site
- On the installation card go to the Theme tab and select Install
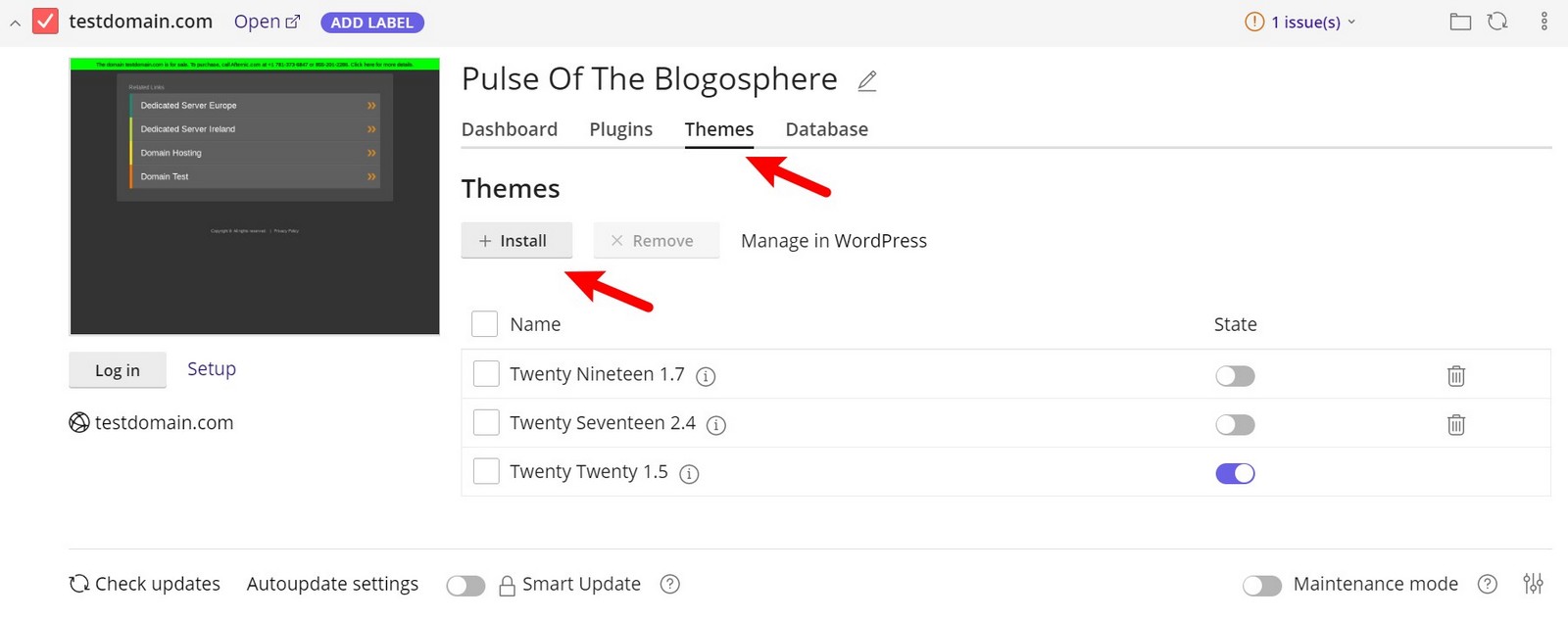
- Search and select the team you want to install from the official repository and click on Install. Alternatively you can install your custom theme by using the Upload Theme button and providing your ZIP file.
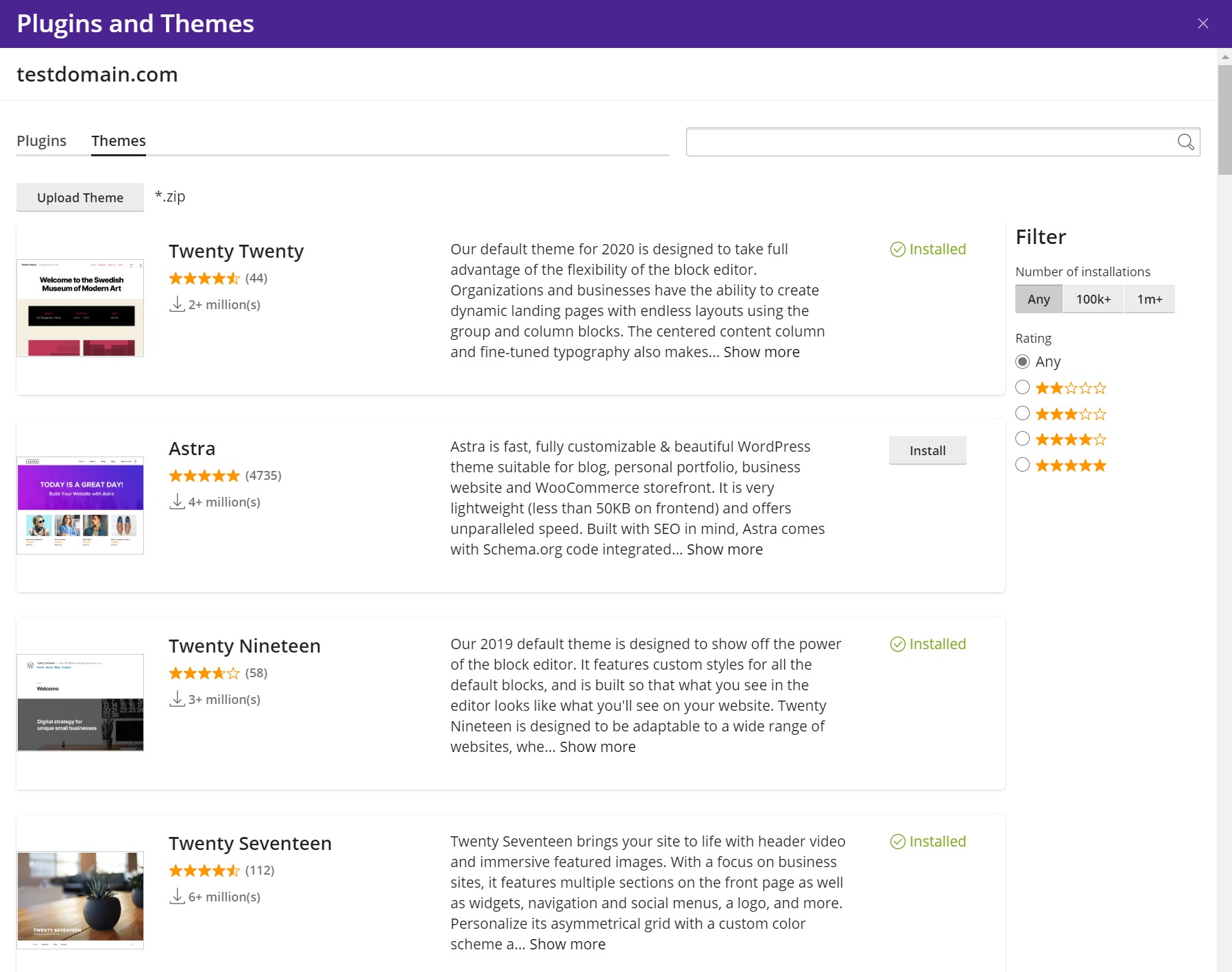
How can I install plugins?
To install plugins on a particular WordPress installation:
- Go to WordPress, go to the “Plugins” tab of an installation card, and then click Install.
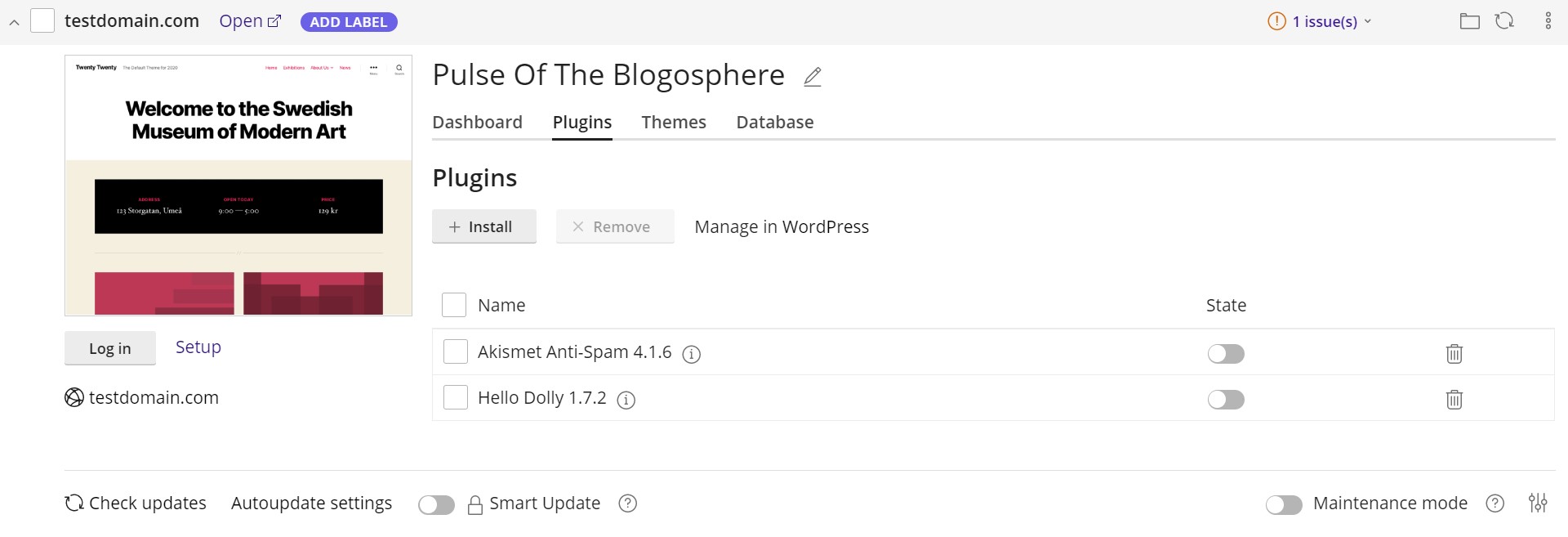
- Search for plugins, and then click Install next to the plugin you want to install. Installed plugins are activated immediately. Alternatively you can install your own plugins by selecting the Upload Plugin button and providing your own ZIP file.
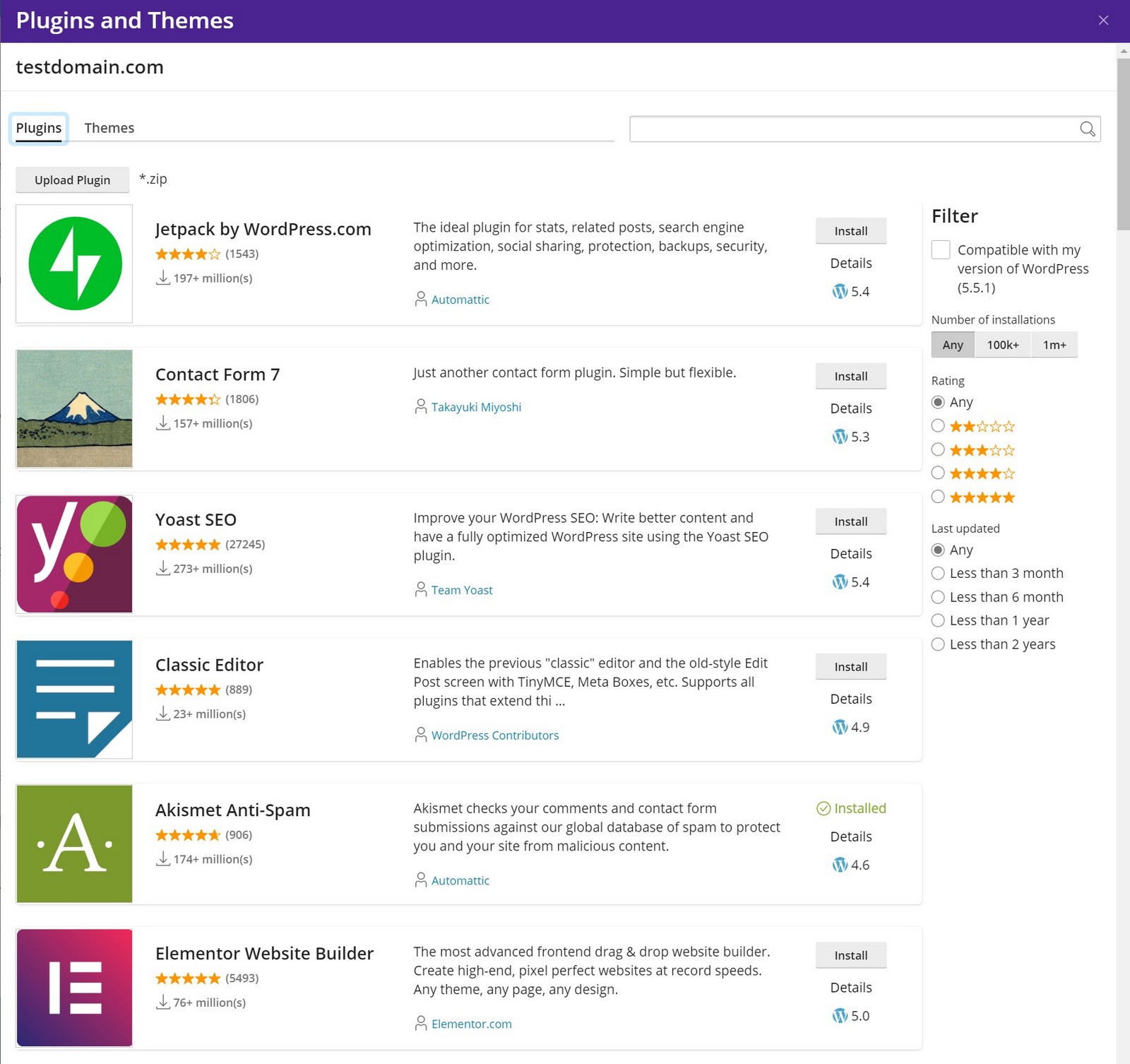
How can I update plugins and themes?
To update a WordPress installation manually:
- Go to WordPress. If your WordPress installation needs updating, you will see “available” next to “Updates”
- Click “View” next to “Updates”, wait for WordPress Toolkit to load the list of available updates, and then select the updates you want to install.
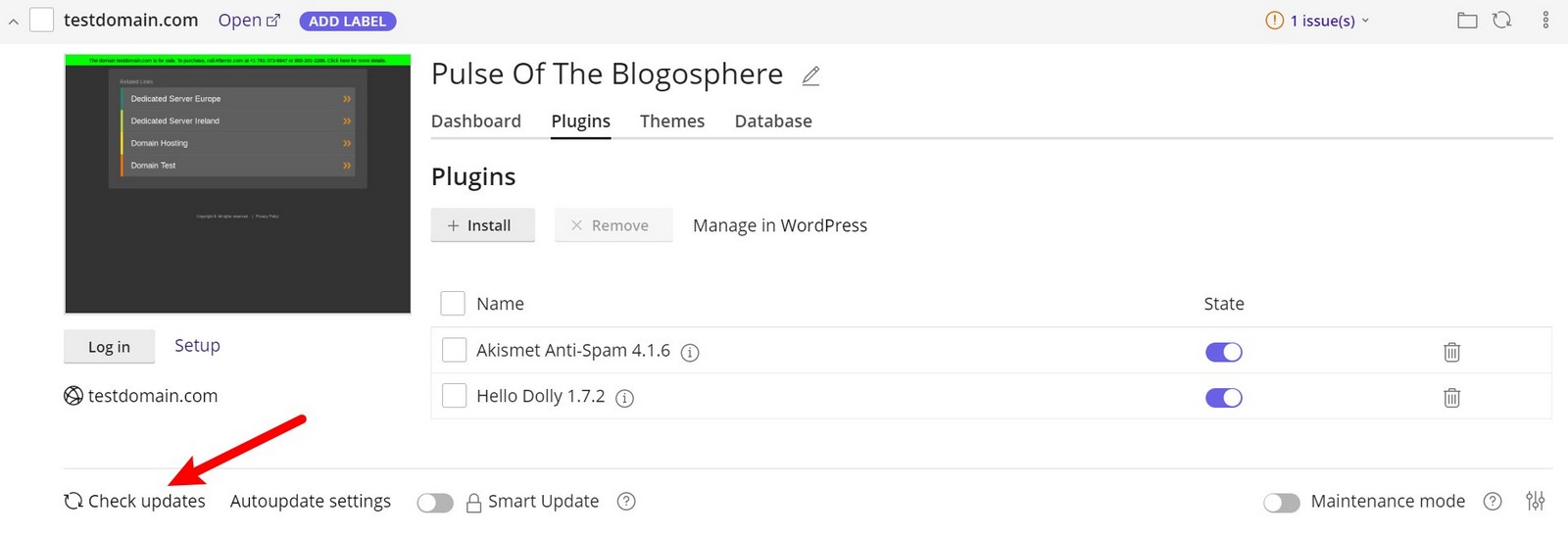
- Click Update.
The selected updates will be applied.
How can I clone a site?
Cloning a WordPress website involves creation of a full website copy with all website files, database, and settings. Clone a WordPress website:
You can access the Clone functionality from within your domain details, this will invoke the WordPress Toolkit.
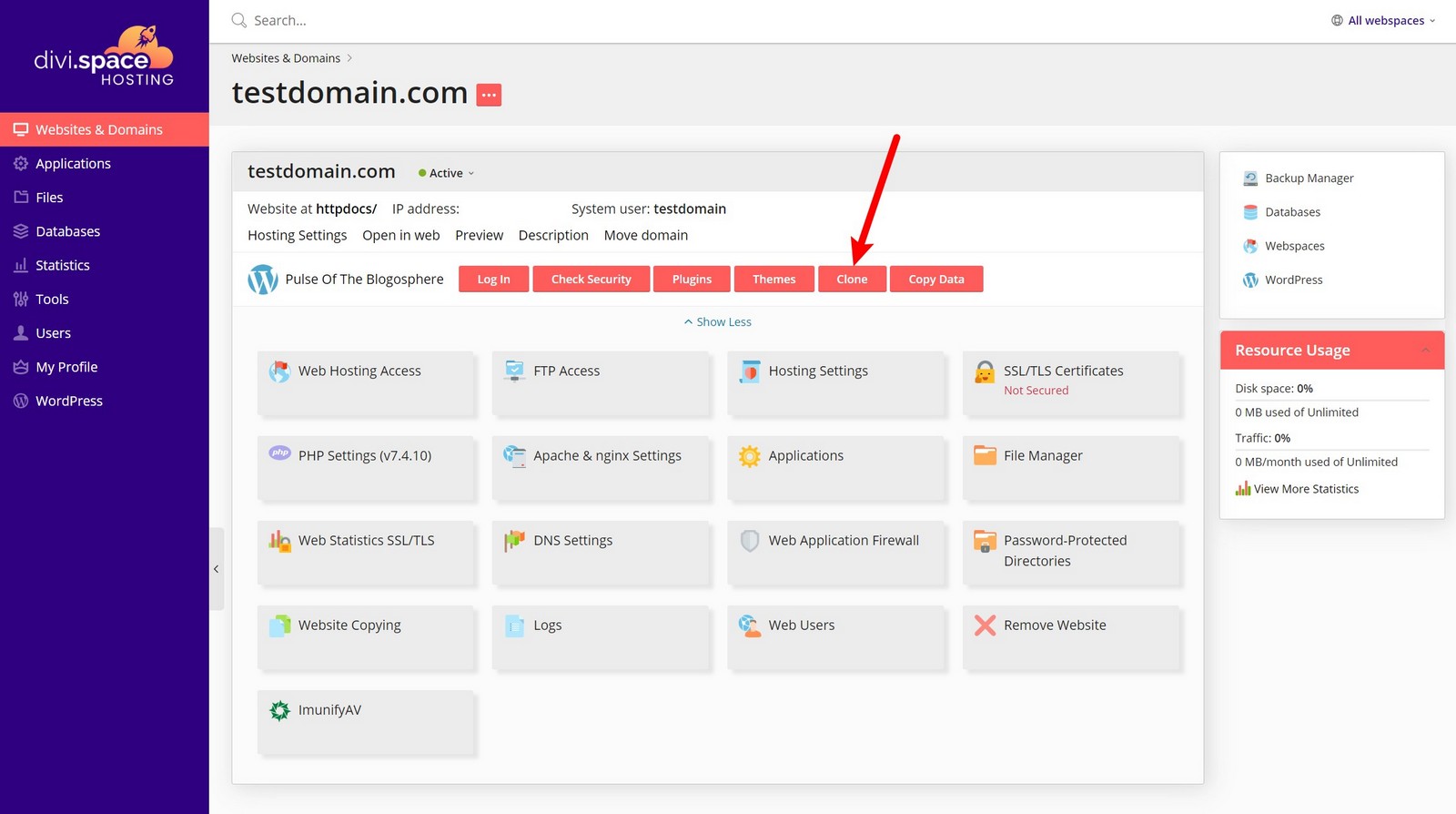
Or from the WordPress toolkit by clicking on WordPress on the main menu (Left), which will bring the WordPress toolkit sites interface.
- Then click “Clone” on the card of the WordPress installation you want to clone.
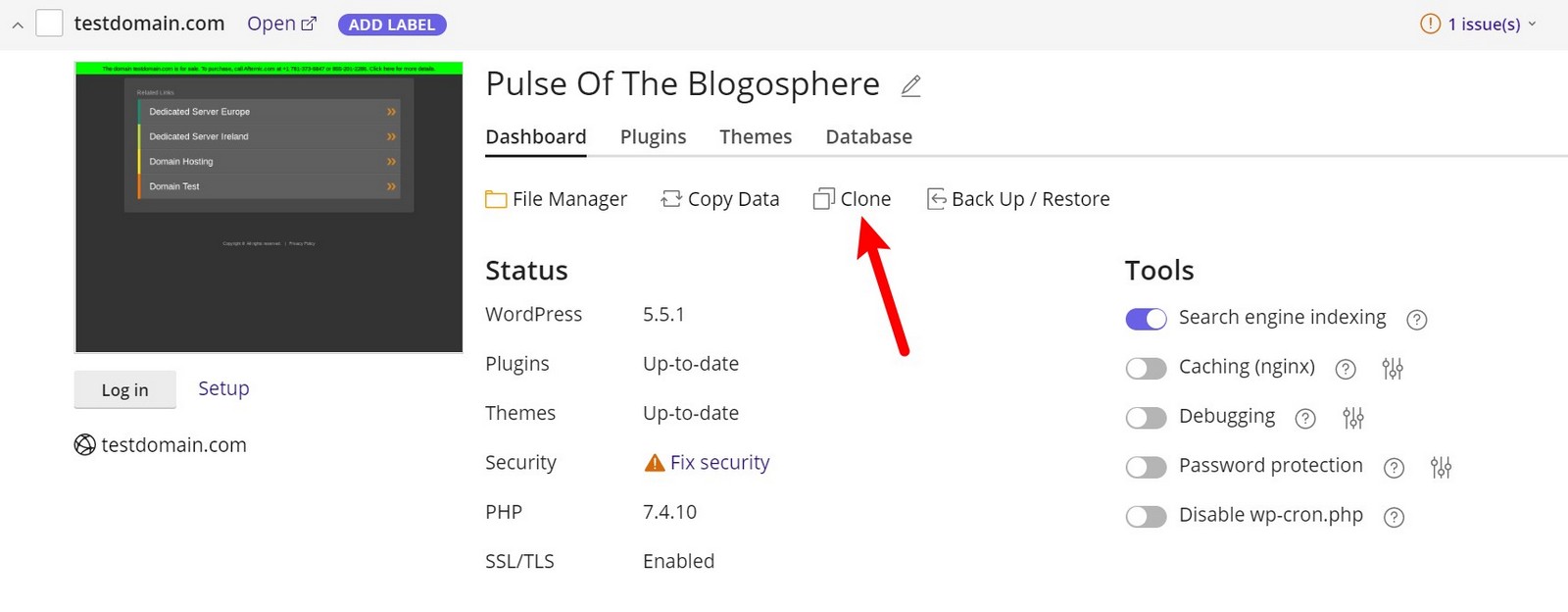
Either method, by the domain details or by accessing the WordPress Toolkit button, once clicked will show you the Clone options.
- Select the target where to clone the website:
- Keep “Create subdomain” to have WordPress Toolkit create a new subdomain with the default “staging” prefix. You can use it or type in a desired subdomain prefix.
- Select “Use existing domain or subdomain” and then select the desired domain or subdomain from the list.
- (Optional) Change the name of the database automatically created during cloning.
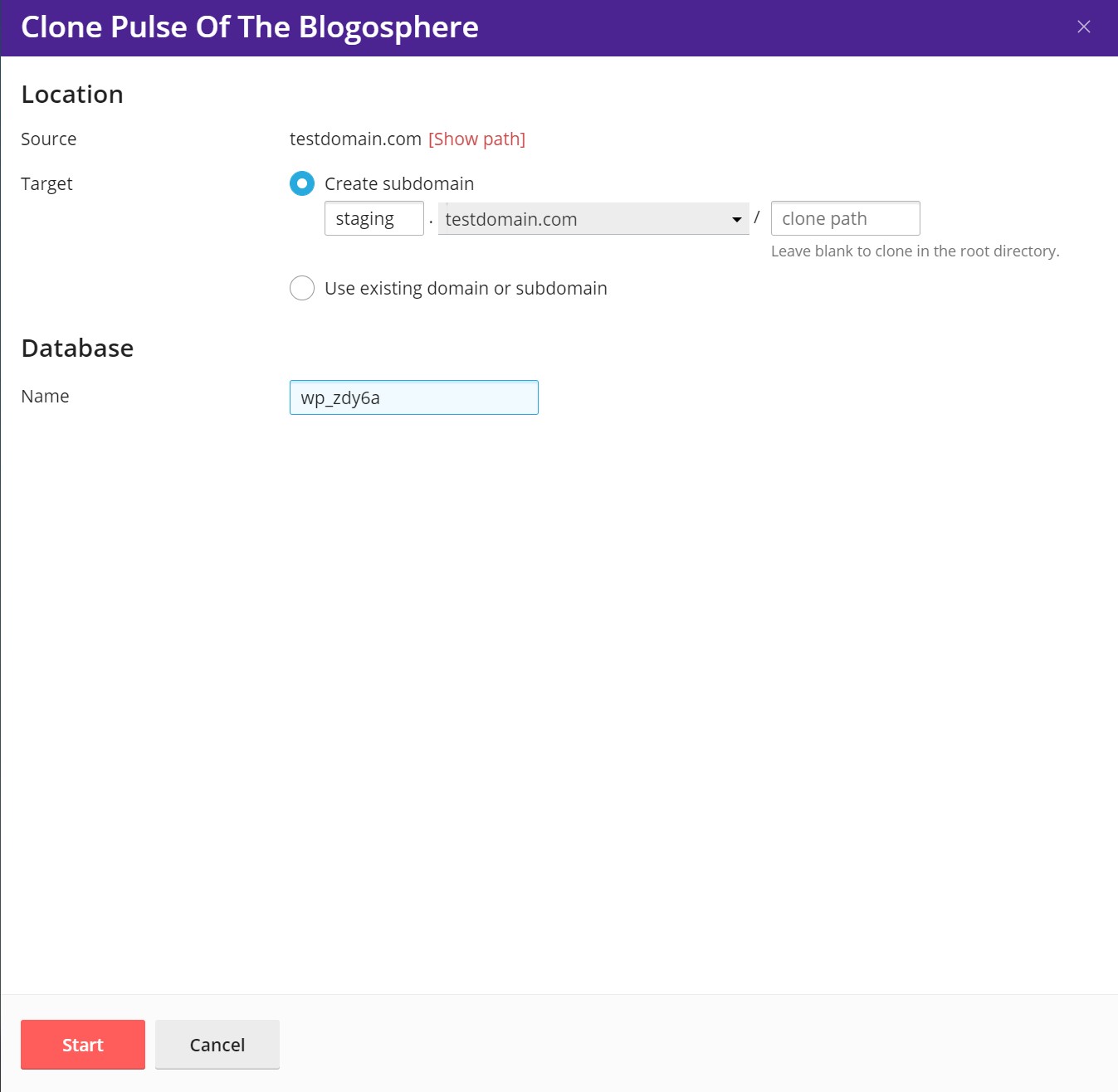
- When you are satisfied with the selected target and the database name, click Start.
When the cloning is finished, the new clone will be displayed in the list of WordPress installations.
How can I remove a WordPress installation without deleting the domain?
Removing completely deletes a WordPress installation. You can remove any installation, no matter how it was installed: using WordPress Toolkit, through the Applications page, or manually. To remove WordPress installations:
- Go to WordPress, choose one or more installations you want to remove, and then click the 3 dots button to remove an individual installation
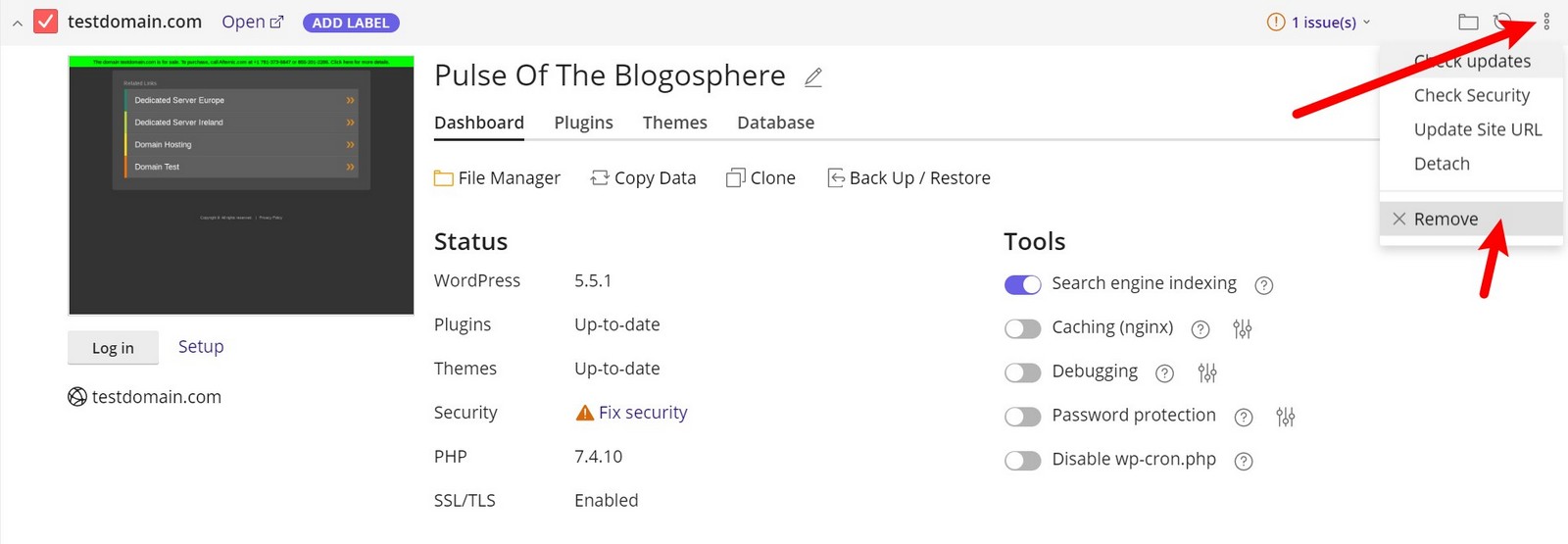
Alternatively you can select the installation on the left checkbox and click the Remove Button.
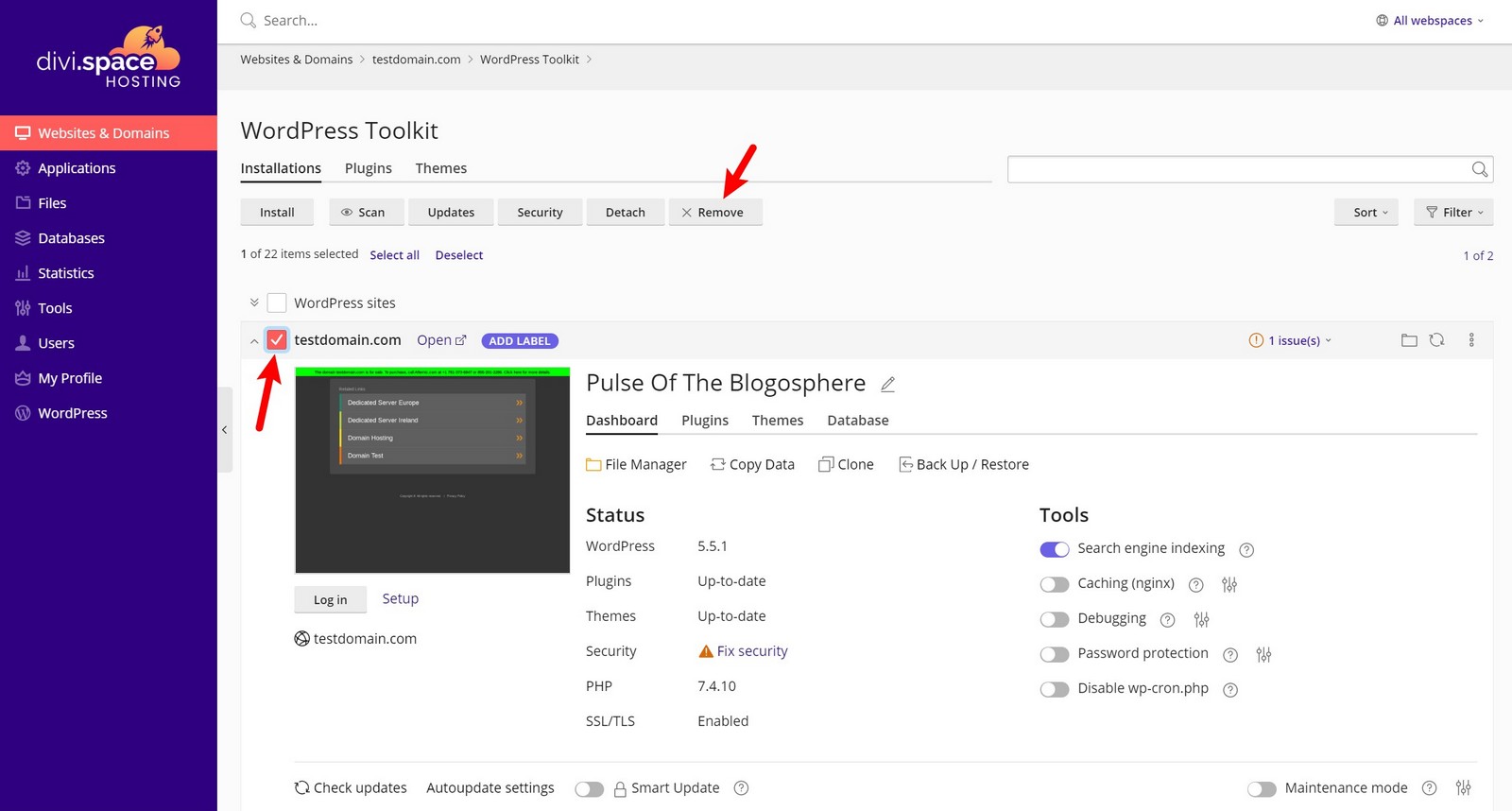
- Click Remove.
Wrapping Up
You now know how to create domains, subdomains, install WordPress, remove WordPress, install and update plugins and themes. You can check our individual articles on this section and also learn more advanced tricks on our Tutorials Section on the Knowledgebase.