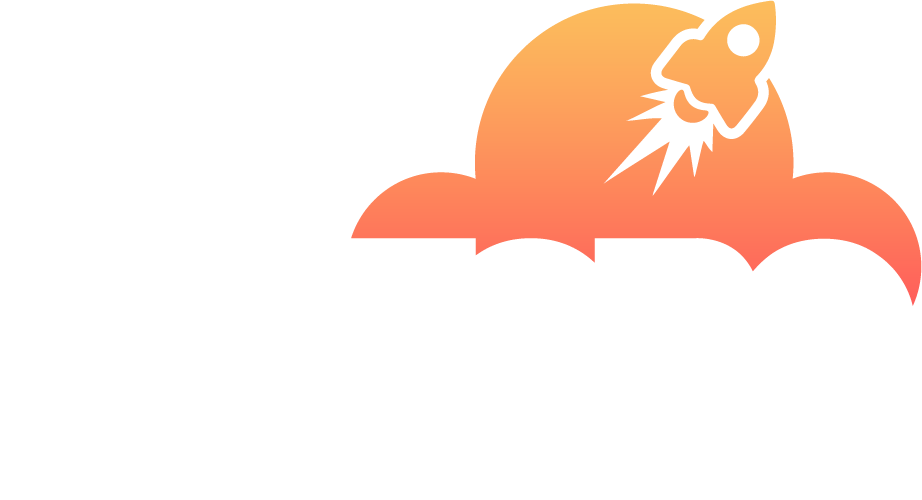Using External Mail Servers (such as Gmail)
If you need to configure an external mail server to handle mail for your domain, do the following:
- Go to Mail, open the Mail Settings tab.
- Click the checkbox next to the domain for which you need to configure external mail server, click Activate/Deactivate Services.
- Select Disable from the menu, and click OK.
- Go to the Websites & Domains tab, find the domain name whose DNS settings you want to manage, and click DNS Settings.
- Click the hyperlink in the Host column corresponding to the MX resource record.
- Type the domain name of your external mail server into the Mail exchange server field. If you are running a remote mail server named ‘mail.myhostname.com’, type ‘mail.myhostname.com’.
- Specify the external mail server priority, where 0 is the highest and 50 is the lowest.
- Click OK, and then click Update.
How to Add other MX records through Plesk?
Before getting there, make sure that your domain is pointing to your hosting package name servers. Once you’ve got that out of the way, you can proceed to modify MX records on Plesk:
- Login to your Plesk Panel.
- Expand the advanced Section.
- Click on DNS Settings.
- Under Tools. Click on Add records.
- Select the record type as MX
- Keep Mail domain/Host blank.
- Enter the MX server / Value for the MX record.
- Select the priority.
- Click OK.
- In case you get a notification 'Changes made to DNS are not saved yet', click on 'Update'.
Change your MX records
Step 1: Go to your DNS records
- In your Plesk control panel, click Domains.
- Click the domain that you want to set up with Google MX records.
- Click DNS Settings.
Step 2: Delete existing MX records
- dmarc.example.com (TXT record)
- mail.example.com (A record)
- example.com (MX 10 record)
- webmail.example.com (A record)
- Check the boxes for the following records to be deleted:
Note: The most important record to remove is the MX record. But to avoid conflicts, the DMARC TXT (if any) and A records for mail and webmail should also be removed.
- Click the Remove button on the DNS tab.
Step 3: Add the new MX records
To direct your email to your Google Workspace account, you have to add new MX records to your domain. These are the records that you need to add:
| MX server address | Priority |
|---|---|
| ASPMX.L.GOOGLE.COM | 1 |
| ALT1.ASPMX.L.GOOGLE.COM | 5 |
| ALT2.ASPMX.L.GOOGLE.COM | 5 |
| ALT3.ASPMX.L.GOOGLE.COM | 10 |
| ALT4.ASPMX.L.GOOGLE.COM | 10 |
If you have configured local email addresses for a domain, changing the MX records can cause these inboxes to stop working. Add all of your users, email aliases, and domains before switching to Google MX records to keep these inboxes active.
- On the DNS tab toolbar, click Add Record.
- From the Record Type list, select MX.
- Leave the Mail Domain field empty.
- In the Mail exchange server field, enter ASPMX.L.GOOGLE.COM
- In the Specify the priority of the mail exchange server list, select very high (0) as the record priority. Our control panel priority of very high (0) is equivalent to the highest priority (1) in the Google MX records table above.
- All fields of the MX record are complete Click OK.
- Repeat steps 1 to 6, entering the remaining MX server address values from the table above and setting the Priority values.
- Skip this step if you already verified your domain by another method (such as TXT record, HTML file, or meta tag). If you need to verify your domain:
- In the Admin console, scroll to the Get your verification code section and click the Copy button.
- Paste the value in the Value/Answer/Destination/Target column.
- Make sure the record's priority is set to Low or to 15 or greater.
Note: If your registrar rejects the verification code, try deleting the period at the end of .com.
- After all of the MX records are added, click Update.
The MX records you added appear in the DNS records table.
Step 4: Tell Google to find your new MX records
- Sign in to your Google Admin console. Sign in using your administrator account (does not end in @gmail.com).
- Verify that you've created all existing email addresses and are ready for Gmail to start receiving all email for your domain.
- Click Continue.
- On the next page, scroll to the bottom and click Activate Gmail.
Note: The records can take several hours to update, so you might not immediately get new email messages in Gmail. Until then, you'll continue to receive messages at your old email provider. If you see the MX records setup validation in progress message in the Admin console for more than a few hours, make sure you entered the MX address records and priorities correctly in the DNS records stored with your host. If you still need help changing your MX records, contact Google Workspace support.